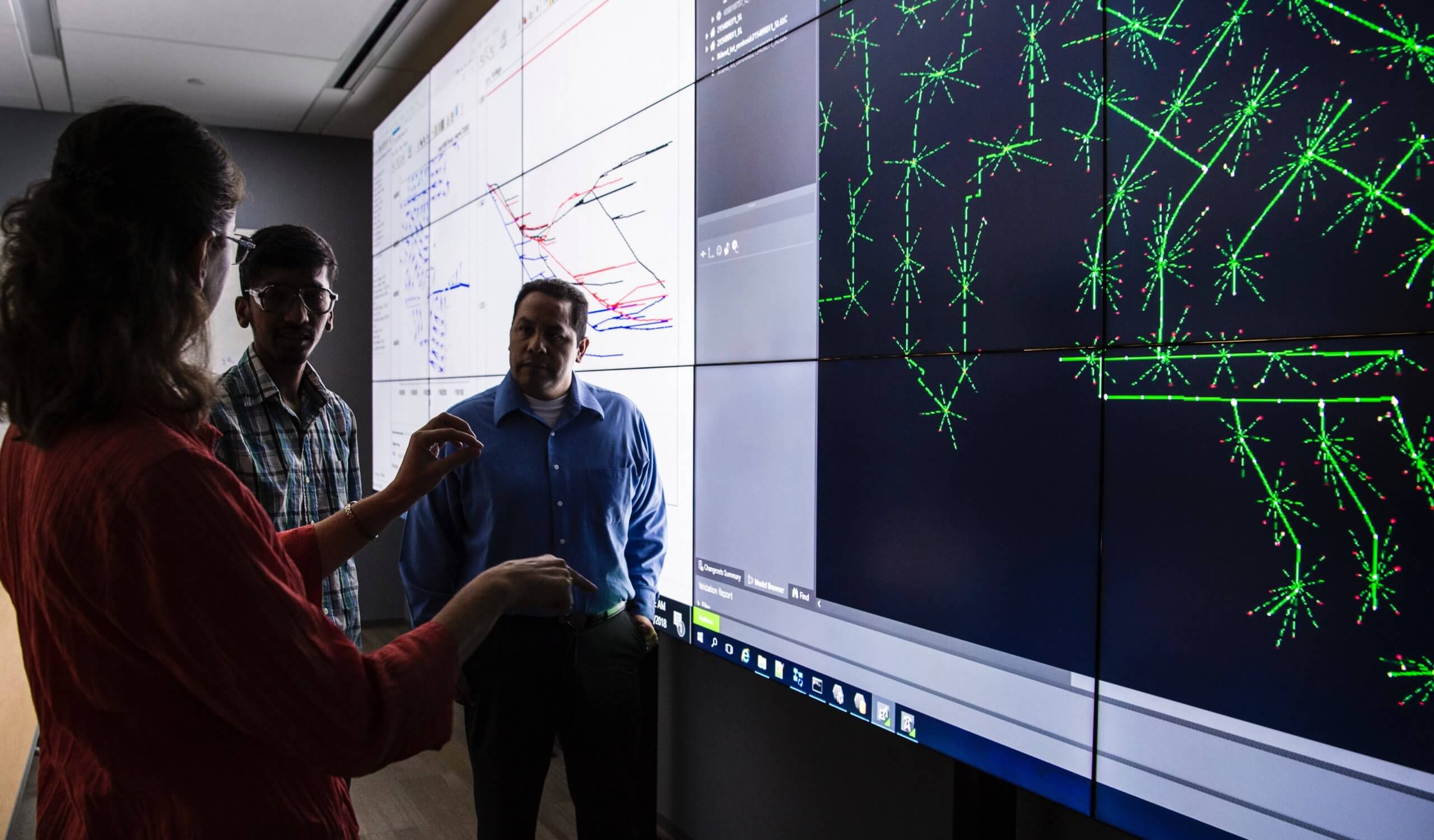こんにちは!管理人のうみねこ(@penta59631)です。
以前に、以下の記事で予算10万円で自作したPCの構成紹介を行いました。
あれから、数年が経ち、今の構成も結構変わっているので改めて紹介します!

こんな方におすすめ!
- PC自作を考えているので、他の人がどういう構成にしているか知りたい。
Google Chromeを使っていて、気に入ったサイトはブックマークしているけど、お気に入りが増えてきて、検索するよりブックマークからサイトを探す方が時間がかかる…
こんな経験ないでしょうか。
この記事では、そんな方のために私が実践している、おすすめのブックマーク整理術を紹介します。

こんな方におすすめ!
- ブックマークが増えてきて整理が大変。
- お気に入りサイトに簡単にアクセスしたい。
タイトルではGoogle Chromeとしておりますが、最近のブラウザはchromiumベースのものが多いため、EdgeやFire Foxでも同じように管理できます!
ブックマークって?
ブックマークとは、一度閲覧したサイトをブラウザに登録しておきワンクリックで移動できるようにする機能です。
インターネットを大きな本で、各Webサイトをページだとしたらブックマークはしおりです。
このブックマーク機能ですが、数が多くなってきた場合、ブックマークしたサイトを探すのが大変になり、どのサイトをブックマークしたか忘れたという事もしばしば発生します。
このような事態を解消するためにはブックマークバーをアイコンのみにするという管理方法がおすすめです。
ブックマークバーをアイコンのみで管理
ブックマークバーを表示する
まずは、ブラウザのアドレスバーの下にブックマークバーを表示させましょう。
ブラウザのオプションからも表示できるのですが、もっと簡単な方法として「Ctrl」キーと「Shift」キーを同時に押しながら「B」のキーを押すことで表示、非表示を切り替えることができます。
よく使うサイトのTOPページ(ログインページ)をブックマークする
よく使うサイトのTOPページあるいはログインページなどをブックマークしましょう。
ブックマークの方法はアドレスバーにある☆マークを押すだけです。

ブックマークする際、名前を空欄にして、フォルダはブックマークバーを選択します。

ブックマークされると「☆」の色が塗りつぶされ「★」に変わり、ブックマークしたサイトのファビコンがブックマークバーに表示されます。

これで完了です。
このファビコンをクリックするだけで、対象サイトに移動することができます。
ファビコンはWebサイトのアイコンでサイトごとに設定されています。
ファビコンはサイト単位で設定されます。
そのため同じサイトで複数のページブックマークした場合、パット見だとどのページを指しているのかわからなくなります。
ページごとに分けたいという場合はフォルダ分けを併用するのがおすすめです。
フォルダごとにブックマークを分類する
「ページごとにブックマークしたい」「普段はあまり見ないページだけどブックマークしておきたい」というような場合はまずブックマークバーにフォルダを作成しましょう。
ブックマークバーを右クリックして作成することができます。
後はサイトをブックマークする際、対象フォルダを作成したものに設定するだけです。
なお、フォルダにブックマークする際のサイトの名前は自分でわかりやすくつけることをおすすめします。
フォルダの中を見る際は縦表示になるためファビコンだけにすると逆にわかりにくなってしまいます。

組み合わせ管理術
さてこの方法を組み合わせると、以下の画像のようなブックマークバーになります。

いかがですか。
文字がないだけでだいぶスッキリすると思いませんか?
各サイトのファビコンを覚えるのも最初は大変かもしれませんが、慣れるとすぐにそれぞれのファビコンがどこを指しているのか分かるようになります。
順番は特に意識して並べたわけではないですが色で分けるというのもおしゃれになっていいかもしれませんね。
ブラウザを装飾している気分になれます。
ちなみに左から16番目に地球のマークがありますが、これは元々ファビコンが設定されていないサイトです。
設定されていないサイトはすべてこの地球マークになります。
自分でオリジナルのものを設定することもできるのですが、今回は設定されてないサイトが一つだけだったのであえて何も設定しておりません。
基本自分が使うブラウザなので、覚えられるのであれば同じアイコンを並べても全然いいと思います。
さいごに
今回は私のブックマーク管理術について紹介させていただきました。
この管理方法は仕事でも使っていて結構気に入っています。
ブックマークが増えすぎて大変という方はぜひ試してみてください。
Google Chromeの便利な拡張機能については↓の記事もご覧ください。