こんにちは!管理人のうみねこ(@penta59631)です。
以前に、以下の記事で予算10万円で自作したPCの構成紹介を行いました。
あれから、数年が経ち、今の構成も結構変わっているので改めて紹介します!

こんな方におすすめ!
- PC自作を考えているので、他の人がどういう構成にしているか知りたい。
普段Windowsのメモ帳を使っていて、簡単なメモにはいいけど、かゆいところに手が届かないと思っている人も多いのではないでしょうか。
この記事ではそんな方に向けて、私が使っているおすすめの無料テキストエディタ「EmEditor Free」を紹介します。

こんな方におすすめ!
- 無料で使える使い勝手のいいテキストエディタを使いたい。
EmEditorとは?
EmEditorとは、Windows用のテキストエディタです。
世界で最も速いテキストエディタと言われており、Windows標準のメモ帳にはない機能が多く搭載されています。
有料のProfessional版と無料のFree版がありますが、個人利用であればFree版で十分な機能があります。
今回Free版について紹介していきます。
EmEditorのインストール方法
EmEditorをインストールするために、まず以下のリンクの「今すぐダンロード」という箇所からEmEditorをインストールしてください。
EmEditorダウンロード
EmEditorはProfessional版もFree版もダウンロードするモノ自体は同じなためここでは特に意識する必要はありません。
ダウンロードが完了したら、ファイルをダブルクリックしてPCへのインストールを行ってください。
インストール自体は画面の指示に従って[標準]インストールで進めてもらって大丈夫です。
EmEditorを起動すると以下の画面が表示されるので「このアプリを EmEditor Freeとして使用」を謳選択します。

次に以下の画面が表示されるので、「ダウングレード」を選択します。

その後、再起動の画面が表示されるので、EmEditor Freeを再起動すると完了です。

昔は、メニュー画面からダウングレードが必要でしたが、だいぶ簡単になりました!
EmEditor Freeの便利機能
ここからはWindows標準のメモ帳にはないEmEditorの便利機能について解説していきます。
文字、行のマーカー
EmEditorには指定した文字列自体あるいは、その文字列より右側の行を強調する機能があります。
特定の文字列を入力した場合の色分けを設定しておくことでわかりやすい文章を作成することができます。
テキストエディタは文字サイズや文字色が一定のため記号などを使って見やすくしている方が多いかと思いますが、色分けできるのは非常に便利です。
私は、■、○、★などを見出しに使う記号があった場合に色分けするようにしています。

色分け設定は、[ツール]-[すべての設定のプロパティ]-[強調(1)]から行うことができます。

※お使いのバージョンによって多少画面が異なる可能性があります。
拡張子に合わせて自動色分け
EmEditorはファイルの拡張子に合わせて文字を色分けしてくれる機能があります。
例えばhtmlファイルであれば以下のようにタグやその中の文字によって色分けしてくれます。

他にもさまざまな言語に対応しているためコードを書く際にも使えます。
複数ファイルの中から特定文字列検索
開いているファイルの中から特定の文字列を検索する機能にプラスして、EmEditorには開いていないファイルからも文字列を検索することができます。
特定のフォルダ配下のファイルすべてを対象に特定の文字列を検索することができるため非常に便利です。
検索結果は以下のようにファイル名(該当行番号)の順で表示されます。
ファイル名をクリックするとそのファイルを開くことができます。

[検索]-[ファイルから検索]より本機能を利用することができます。
以下のようにファイルの種類や検索するフォルダなど細かく選択することもできます。

ブロックを選択しての編集が可能
特定の文字列や行全体ではなく一部の箇所を複数行に渡って選択したい時は以下の方法で選択が可能です。
カーソルを選択したい箇所の先頭に持っていき、Altキーを押しながら対象範囲を選択。
これで選択が可能です。
以下の画像では「user」という部分のみ選択しています。
この状態で文字を入力するとすべてのuserという部分が書き換わるため一斉に書き替えたり削除したりということも可能です。

さいごに
テキストエディタ一つとっても便利なツールに切り替えることでだいぶ作業の効率が変わってきます。
仕事でも使えるようなエディタですので気になった方はぜひ使ってみてください。

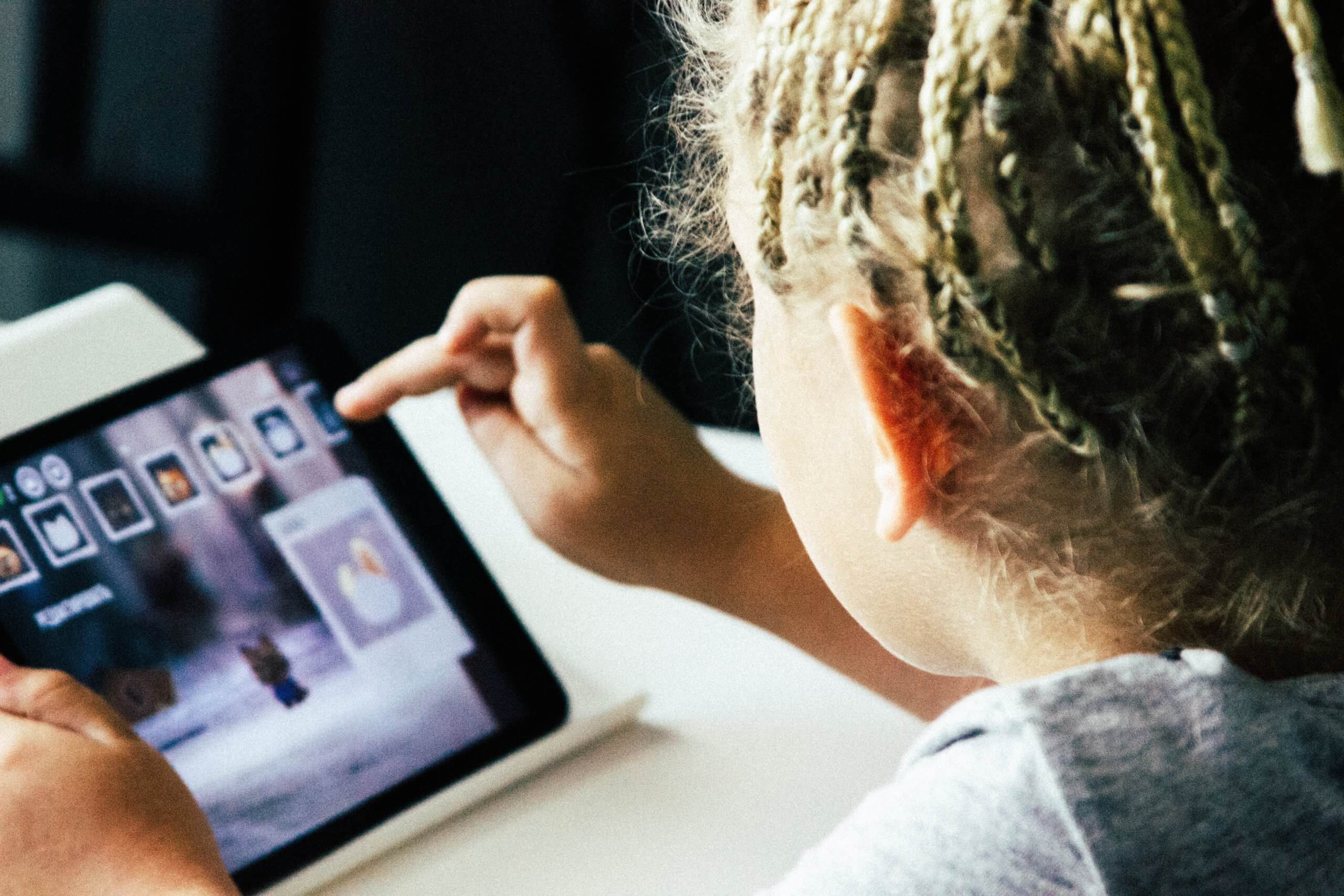

人気記事