こんにちは!管理人のうみねこ(@penta59631)です。
以前に、以下の記事で予算10万円で自作したPCの構成紹介を行いました。
あれから、数年が経ち、今の構成も結構変わっているので改めて紹介します!

こんな方におすすめ!
- PC自作を考えているので、他の人がどういう構成にしているか知りたい。
「プログラミングの勉強をしようと思うけど、パソコンの中に色々ソフトウェアをあまり入れたくない。そこでWindows10のWSL機能を利用して、プログラミング学習用の環境を構築しようと思うけど、パソコンに入れているVisual Studio Codeで直接WSL上の環境のファイルを編集できないかな。」
という方に向けた記事です。
私はWSLでKali Linuxを導入しています。
元々はCTFのために構築した環境でしたが、プログラミングの勉強用途としてもこの環境を使うことにしました。
Kali Linux上でファイルの編集もできますが、せっかくなら高性能なコードエディタを使いたいということでVisual Studio Code(以下、VSCode)で接続できるようにしました。
今回、Kali Linuxに接続する手順ですが、基本的にUbuntu、CentOSなどでも同様の手順で接続が可能です。
前提条件

まず前提条件として以下のことが必要になります。
- WSLへの環境構築
- ローカルPCへのVisual Studio Code導入
WSLへの環境構築は、それぞれ導入したいOSを入れてもらえれば大丈夫ですが、Kali Linuxを導入したい場合は以下の記事で解説しています。
Ubuntsuも同じ手順でできるかと思います。(CentOSに関してはコマンドが違うため、ググってみてください。)
VSCodeについてはこちらからダウンロードしてPCにインストールしてください。
以下の記事で、今回紹介するWSL接続以外にも、VSCodeでその他できることをまとめているのでよければご覧ください。
Visual Studio Code(VSCode)でWSLに接続する方法

VSCodeの拡張機能「Remote Development」を導入
WSLとVSCodeの準備ができたら、VSCodeで拡張機能の「Remote Development」を導入します。
VSCodeを開き以下のマークをクリックします。

検索ボックスに「Remote Development」と入力し、出てきた拡張機能「Remote Development」の「インストール」ボタンをクリックします。

そうするとリモート接続関係の拡張機能一式が自動でインストールされ、その中に「Remote – WSL」という拡張機能もあると思います。

これでWSLに接続する準備は完了です。
WSLに接続する
Remote Developmentを導入すると、以下のマークのアイコンが表示されるようになったと思います。

このアイコンをクリック後、上部の[リモートエクスプローラー]で「WSL Targets」を選択し以下の画像の赤枠の部分をクリックします。

これでWSLに接続できます。
以下の画面のようにターミナルが下段に表示され、コマンドを実行することができます。

以下の画像は、WSL上のファイルを開いた状態です。
また、ターミナルは複数起動することもできます。

さいごに
VSCodeは、非常に簡単にWSL環境への接続ができます。
今回はWSL環境への接続を紹介しましたが、別のサーバーなどリモート環境への接続も今回のツールを利用してできるようになります。
非常に便利な機能のため、ぜひ使ってみてください。



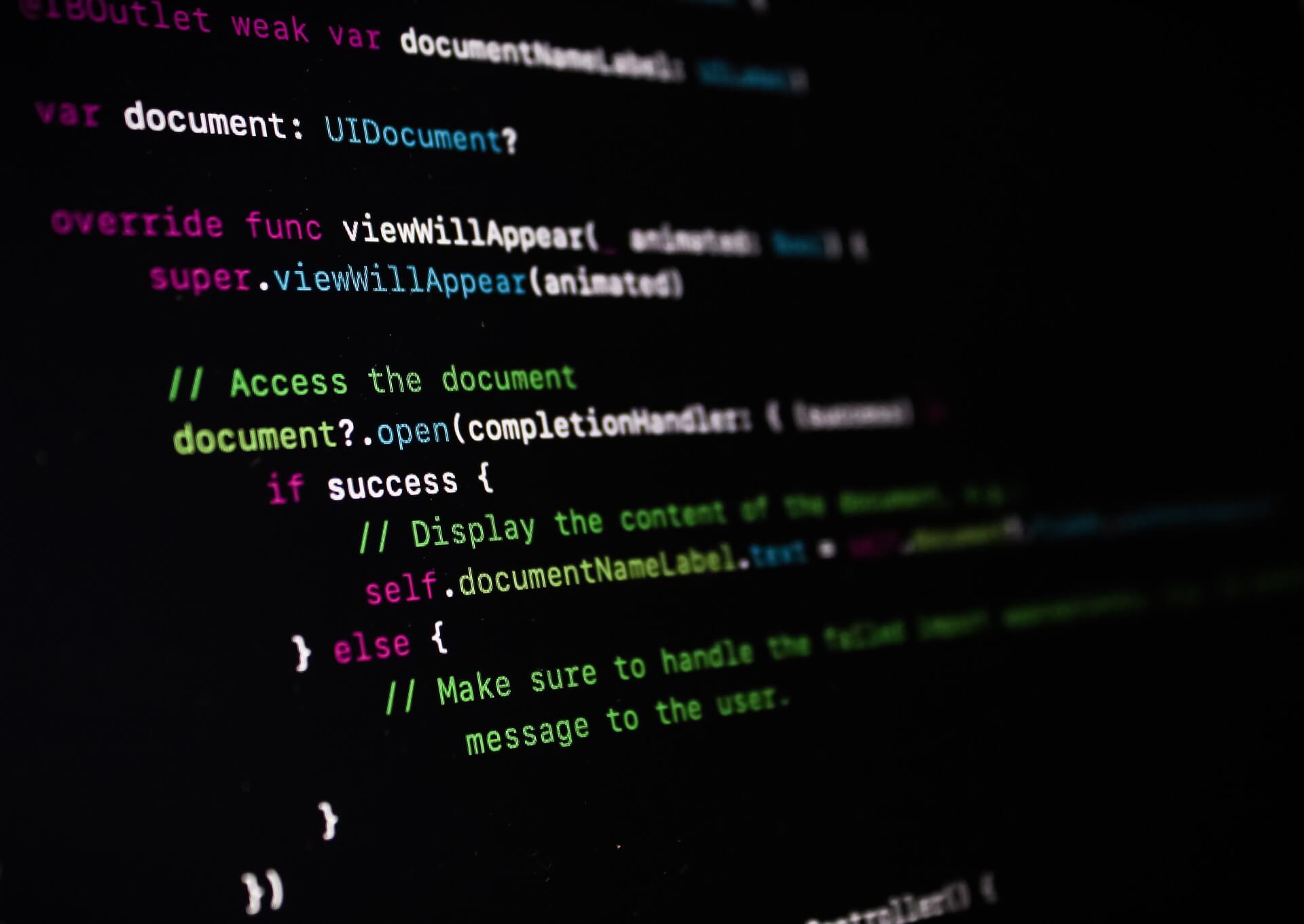

人気記事